- Our Services
- Screen Printing
- Pad Printing
- Sublimation Printing
- UV Printing
- PVC ID Card Printing
- Heat Transfer Printing In Dubai
- Laser Engraving & Marking
- Crystal Laser 2D Engraving
- Laser Metal Markings
- Hot Foiling
- Embroidery Printing
- Debossing & Embossing
- Epoxy Coating
- Custom Made Products
- Commercial & Industrial Labels & Tags
- Indoor Wall & Desk Signs
- Router and Manual Cutting
- Folder Making
- Box Making
- NFC Business Card
- EPOXY Stickers Printing
- Sublimation Printing
- DTF Printing
- All Products
- Digital Business Card
- Our Catalogue
- Blog
- About Us
- Contact Us
SHOPPING CENTER: +971 65 796 9577
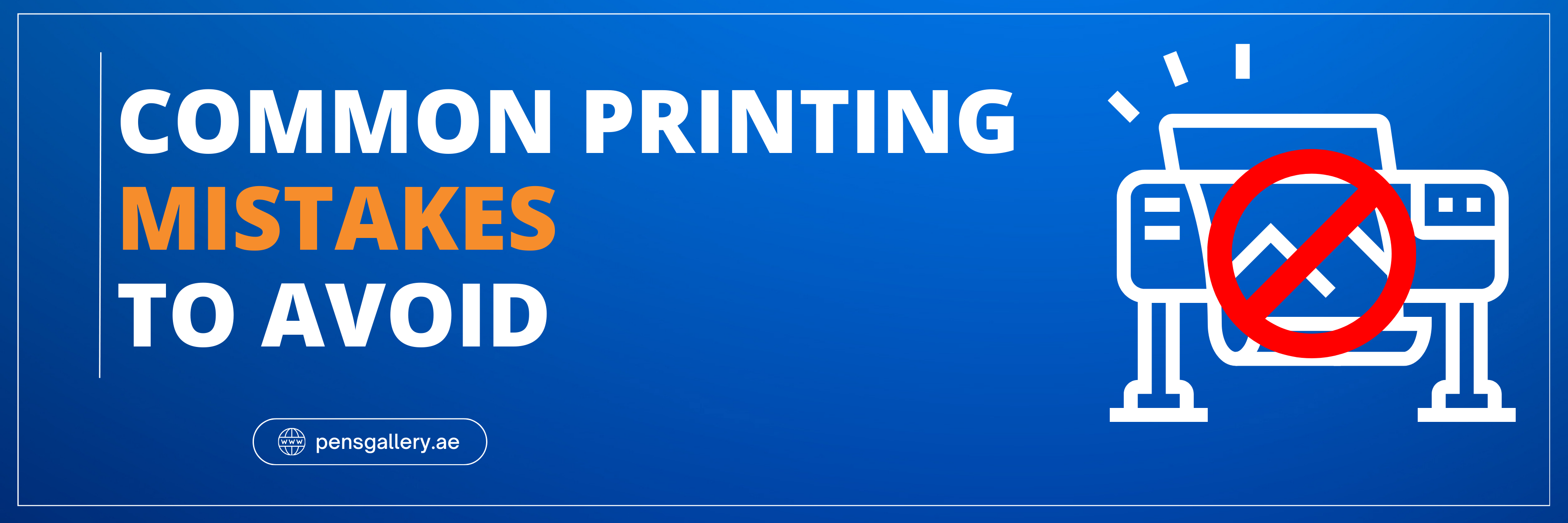
Printing, whether it’s for professional or personal projects, often comes with its own set of challenges. Mistakes in the printing process not only result in wasted resources but also can delay your project timelines significantly. By identifying the common pitfalls and learning how to avoid them, you can ensure a smoother printing process and impeccable results. This article sheds light on various printing mistakes and provides guidance on how to steer clear of them.
Thank you for reading this post, don't forget to subscribe!1. Incorrect Resolution
 Setting Too Low Resolution
Setting Too Low Resolution
- Resolution measures the amount of pixel detail in an image. A pixel is the smallest unit of a picture that can be controlled, each having its own color. The term DPI, referring to dots per inch, denotes the number of printed dots contained within one inch, while PPI (pixels per inch) refers to the number of pixels contained within one inch on a digital screen. When an image with low resolution (like 72 DPI or PPI) is printed, each pixel has to be enlarged to fill the space, which leads to a loss of clarity and a pixelated or blurry appearance.
- Impact: This can severely affect the professional look of printed material, making text hard to read and images unclear. It’s especially crucial to avoid this mistake when printing professionally for marketing materials, publications, or any other official documentation.
How to Avoid
- Adjust Resolution: Using design software like Adobe Photoshop or Illustrator, you can adjust the resolution of your images. A standard resolution for printing is 300 DPI, which should provide a clear, sharp image. Checking and adjusting the resolution should be one of the first steps in preparing a document for printing.
2. Not Proofreading
Overlooking Typos and Errors
- Typos, grammatical errors, and formatting inconsistencies can easily occur during the design and writing process. These errors might seem minor, but they can convey a lack of attention to detail and professionalism.
- Impact: Errors can distract from the content and potentially miscommunicate the intended message, leading to misunderstanding or a loss of credibility.
How to Avoid
- Multiple Reviews: Having multiple rounds of proofreading and possibly engaging different individuals to review the content can help to catch and correct errors before printing. Proofreading software can also be used as an additional check.
3. Ignoring Bleed
Inadequate Bleed
- The bleed is an extra margin around the design that allows for minor inconsistencies in the cutting process. Without this extra margin, any slight misalignment during cutting could result in white edges or crucial content being cut off.
- Impact: Inadequate bleed can result in a final product that looks unfinished or unprofessional. It might also cause the loss of crucial information if text or important elements are placed too close to the edge.
How to Avoid
- Extend Design: Extending the design into the bleed area by an additional 0.125 inches (3 mm) on all sides is a standard practice. This ensures that any slight misalignments in the cutting process won’t negatively affect the final product.
4. Using the Wrong Color Mode
RGB vs CMYK
- RGB and CMYK are two different color modes used in image processing. RGB is used for digital displays, where light is used to mix colors, while CMYK is used for printing, where colors are mixed using pigments. Converting RGB to CMYK can result in color shifts because not all colors can be accurately reproduced across the two systems.
- Impact: Color discrepancies can be particularly problematic in branding or in any situation where color accuracy is crucial. It can lead to printed materials looking different from the digital design, possibly affecting the consistency and professionalism of the materials.
How to Avoid
- Convert to CMYK: Converting your document to CMYK color mode before sending it to the printer will give you a more accurate preview of how the colors will appear in print. This conversion can be done using graphic design software, and it’s a crucial step in preparing a document for printing.
5. Not Utilizing Print-Ready Files
Improper File Formats
- Print-ready files are those that meet the necessary specifications for immediate printing without requiring further modifications. The file format plays a crucial role in ensuring the integrity of the design, layout, and text in a document. Common file formats like JPEG or PNG might not retain the layout and text formatting when transferred between different systems or opened with different software. This could lead to unexpected changes in the document layout, font substitutions, or other issues.
- Impact: If the file format used does not preserve the document’s layout and design elements accurately, the printed output may not match the original design intention. This can lead to wasted time, resources, and potentially additional costs to rectify the issues.
How to Avoid
- Use Print-Ready File Formats: Utilizing print-ready file formats like PDF (Portable Document Format) can help maintain the design’s integrity. PDFs embed the fonts, images, and layout information within the file, ensuring that the document appears the same regardless of where and how it’s opened.
6. Overlooking Printer Settings
Mismatched Settings
- Printer settings include options like paper size, paper type, print quality, color settings, duplex printing, and more. When the printer settings don’t match the document specifications or the print job requirements, various issues can arise. For instance, selecting the wrong paper size or type can result in misaligned content or poor print quality.
- Impact: Mismatched printer settings can lead to unsatisfactory print results, wasted materials, and additional time spent troubleshooting and reprinting.
How to Avoid
- Double-Check Printer Settings: Before initiating the print job, it’s important to review and adjust the printer settings to ensure they align with the document specifications and the desired print quality. This might include checking the paper size and type, print resolution, color settings, and other relevant options.
7. Forgetting to Check the Print Preview
Unexpected Output
- The print preview function allows you to see how the document will appear when printed. This is an opportunity to catch any issues like incorrect margins, misaligned content, or other layout problems before they make it to the print stage.
- Impact: Overlooking the print preview step can result in unexpected print outcomes, potentially leading to wasted resources if issues are only identified after printing has commenced.
How to Avoid
- Always Check the Print Preview: Utilizing the print preview function before sending the document to print can help identify and rectify potential issues. It’s a simple step that can save time, resources, and ensure the final printout meets the expected standards.
Printing projects require a meticulous eye and a thorough understanding of the printing process to avoid common mistakes. By paying attention to details like resolution, proofreading, bleed, color mode, file format, printer settings, and print preview, you can sidestep the common pitfalls and achieve a flawless print outcome every time.
Call Us 24/7
national paint HQ building – Industrial Area 13 – Industrial Area – Sharjah
Catalogue
Quick Links
© 2023 Pens Gallery. All Rights Reserved

